Adding Social Media to Your Website
More and more organizations are turning to social media to stay connected and promote communication within and around their ministry. Integrating social media elements into your website is one way to directly connect your site to Facebook, Twitter, Google+, YouTube, and more. This integration ranges from Facebook 'Like' buttons, to twitter feeds, to posting videos or posting comments on your organizations Facebook or Google+ pages.
Adding items from any of these social media outlets can enhance your visibility and connectivity within the community you serve—and it can instantly be added to your site! Here are three easy steps to integrating social media to your website.
Step 1: Login to Social Media
If you haven't already, choose and create a social media account for your ministry or organization.
Facebook: http://www.facebook.com/
Twitter: https://twitter.com/signup
Google+: https://plus.google.com/
YouTube: http://www.youtube.com/
Vimeo: http://www.vimeo.com/
ShareThis: http://sharethis.com/
AddThis: http://www.addthis.com/
Step 2: Choose Your Media Plugin(s)
Determine what type of media you want to integrate and where you will place it on your website. Here are some of the most common:
Facebook:
Like Button (allows people to 'Like' your ministry's Facebook page), Comments (scrolling list of comments on your wall or option to have visitors comment directly on your site), & Activity Feed (scrolling list of all activity).
Twitter:
Follow Button (allows users to follow you on twitter), Tweet Button (allows users to tweet content from your website), or Search Widget (shows all tweets in reference to your organization).
Google+:
+1 button (lets people who love your content recommend it on Google search)
YouTube & Vimeo:
Make it easy to upload and share videos online.
ShareThis & AddThis:
Make it easy to share content online.
*Note that your website's homepage is usually the best location for social media integration because of its high visibility. The more pages on your site that have social media links, the more empty and/or repetative they will appear.
Step 3: Place the Media
Login to Perpetua from your website, choose Add Content, and select Content Box. In a separate window, go to the site of the social media you wish to add:
Facebook Social Plugins
http://developers.facebook.com/docs/plugins/
Twitter Resources
http://twitter.com/about/resources
http://twitter.com/about/resources/widgets
Google +1
http://www.google.com/intl/en/webmasters/+1/button/index.html
For inserting Vimeo and YouTube videos, click on the Embed or Share icon located on the video.
ShareThis and AddThis plugins are provided when you set up your account and choose your options.
Once on the social media site, select your plugin and follow the step by step instructions provided. Specify the color and size as directed. (May not be necessary for all media types)
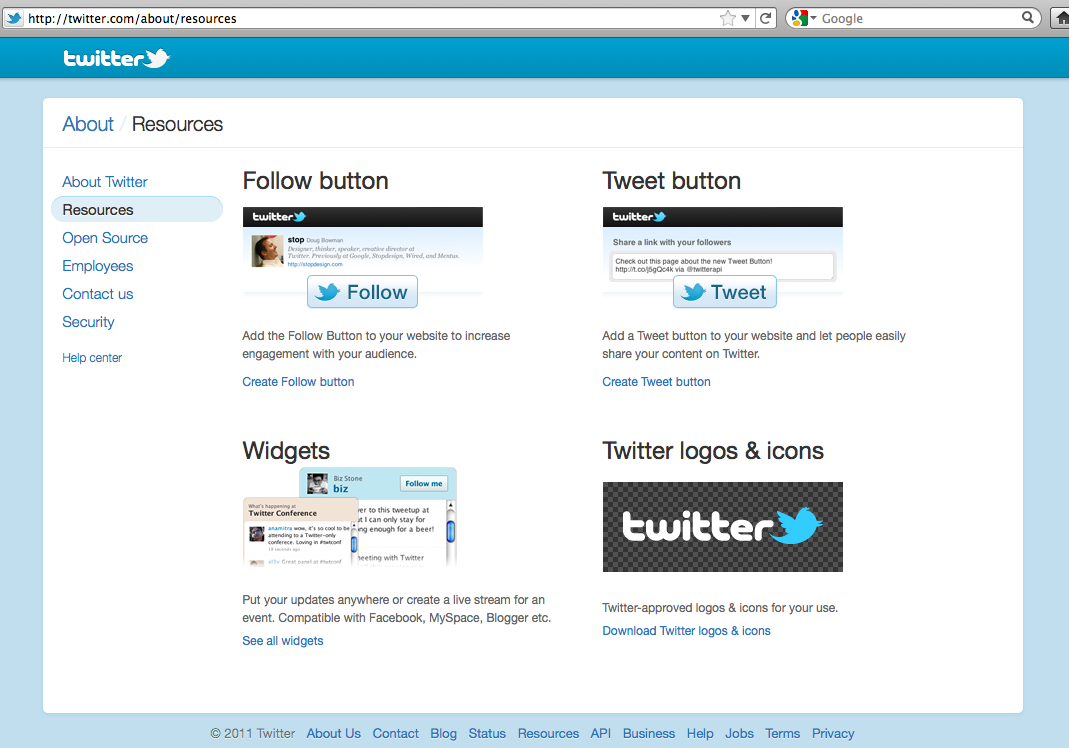
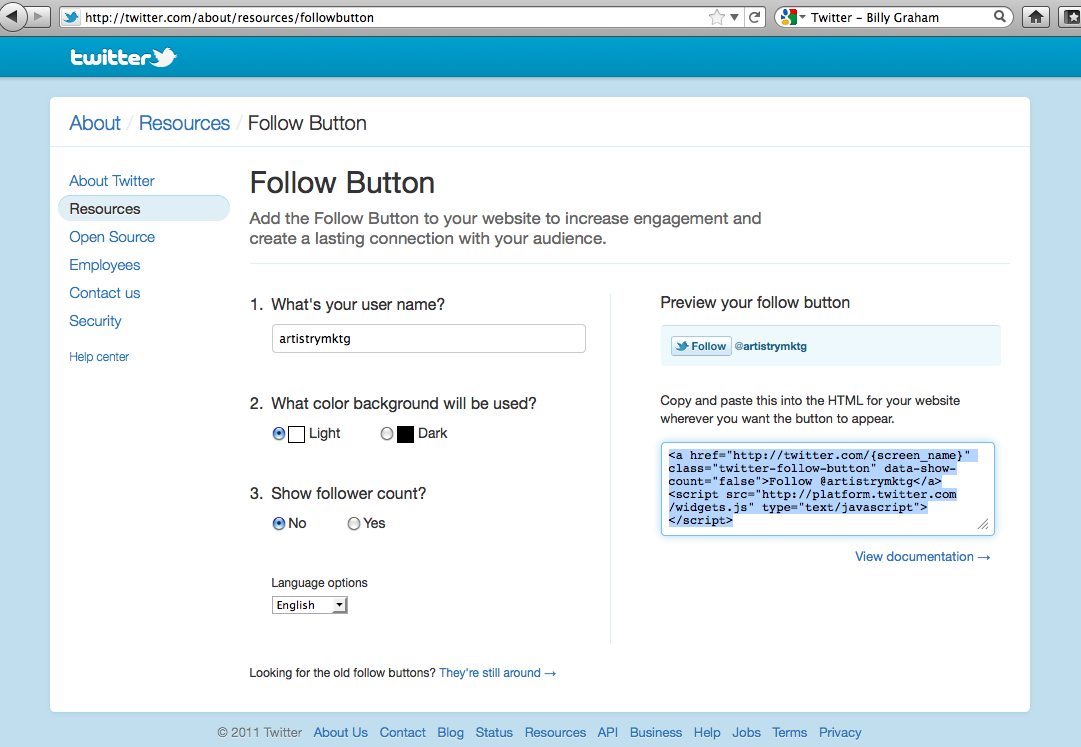
Then copy the Code provided (you may have to select 'Get Code' or 'Grab Code') and return to the Administration Console of the Content Box you just created. Turn off the Toggle WYSIWIG Editor (uncheck the box), remove any default text, paste the Code into the text box and click Add Content. That's it! You may want to rearrange the placement of the media on your page via Sort Content.
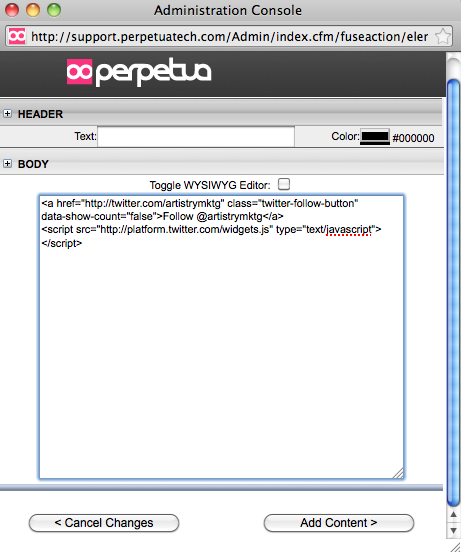
Here's what your button should look like:
![]()
Other examples of social media you can add to your site:
For questions or more advanced integration, contact Support at 888.320.5278 x 261 or click Contact Support at the top of this page.
subpages
- Advanced Security
- Anchors
- Blogging
- Calendar
- Contact Management
- Domain Transfers
- E-commerce
- Email Marketing
- Embedding Videos
- Event Box
- Flash Event Box
- Flash Photo Gallery
- File Box
- Forms
- Go Live
- Image Manager
- Image Verification
- Multimedia Box
- Page Layout/Properties
- Pages
- Podcasting
- SEO Basics
- Sorting Content
- Social Media
- Sub Page Box
- Troubleshooting
- Website statistics
- WYSIWYG FAQs
- Video Standards
- Walkthrough
