![]() Perpetua has the tools you need to start podcasting. These frequently asked questions will help jump start you into your very own podcast. If you still have questions about the features of podcasting, feel free to call technical support at 888.320.5278 x 261, or email them at [email protected].
Perpetua has the tools you need to start podcasting. These frequently asked questions will help jump start you into your very own podcast. If you still have questions about the features of podcasting, feel free to call technical support at 888.320.5278 x 261, or email them at [email protected].
Frequently Asked Questions
What is a Podcast?
Do I need an iPod to listen to Podcasts?
What is an RSS Feed?
How do my readers subscribe to my Podcast?
How do I add a Podcast to my site?
How do I add a post to my Podcast?
Can I add an attachment to a post, such as sermon notes?
Is there a list of all Podcasts on my site?
How do I edit my Podcast styles?
How do I change the layout of my Podcast?
How do I edit one of my posts?
How do I delete one of my posts?
Can I change the order of my posts?
How much space do I get for my Podcast?
How do I see how much space I have left for my Podcasts?
I only have a few posts and I'm already out of space!
How large of a file can I upload?
What type of files can I upload?
How do I compress my audio files?
How do I submit my Podcast to iTunes?
How do I get album artwork to display in iTunes?
A podcast is much like a blog with the added ability to attach audio files to your posts. Your readers can then subscribe to your podcast through a program such as iTunes or Juice to download, listen and keep up to date with the podcast. They can also listen directly off of your website. Click here to see an example of a podcast.
Although you can certainly use an iPod to listen to podcasts, they are not required.
RSS stands for Real Simple Syndication. An RSS feed is a file stored on a webserver that contains the content of the podcast. This file allows users to automatically download the latest podcast posts without having to visit the site using a RSS reader. A RSS reader serves as a collector for all of the content that you want to receive from various RSS feeds.
The process of adding a new RSS feed to your RSS reader is called subscribing. If you like a podcast you are reading or listening to, simply subscribe to it to receive new content as it is posted. Don’t worry, there aren’t any fees or contract terms involved. The “Add to Google” and “+MyYahoo” buttons on your podcast allow you to quickly subscribe to it if you use Google or MyYahoo as your RSS reader.
Before you can start adding posts, you will need to setup your Podcast. You can follow these steps to setup your Podcast.
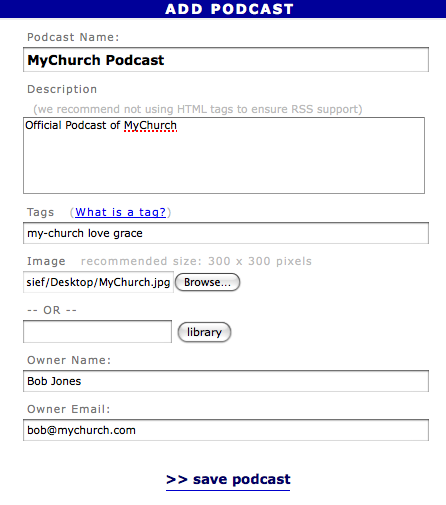
- Click on Add Content.
- Click on Podcast.
- Enter the Podcast Name.
- Enter the Description for the Podcast (optional). You can enter a description to help readers identify your Podcast.
- Enter the Tags (optional). Tags are one-word descriptors that you can use to label your Podcast. Tags are helpful for readers searching for your Podcast. Tags cannot contain quotation marks or spaces, but are otherwise unrestricted. Separate tags with a space.
- Click on Browse or Library to upload your image (optional). This image will display if someone subscribes to your Podcast.
- Enter the Owner Name (optional).
- Enter the Owner Email (optional).
- Click on Save Podcast.
This will direct you to a screen to add your first post. If you would like to add your first post at a later time, you can close out this window. Otherwise, you can continue with the instructions below for How do I add a post to my Podcast?
After your Podcast is setup, then you can begin adding posts. You can follow these steps to add posts to your Podcast.
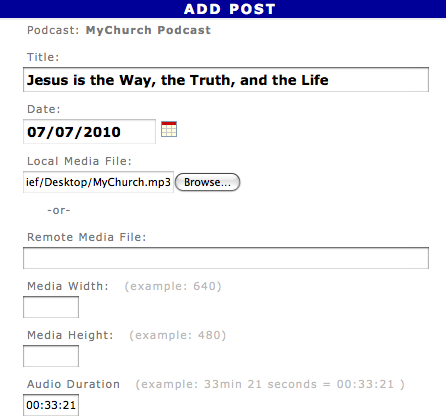
- To add a post to a podcast that you have already created, click the Add Post icon in the top right hand corner of your podcast.
- Enter the Title of your post. It will display above the text of your post.
- Choose a Date. This is the publication date of your post, which will automatically default to today's date. However, if you need to you can choose a previous or a future date. If you choose a future date, then your post will not be displayed on the web page until that date which allows you to schedule your posts.
- Click on Choose File to upload your audio or video file from your computer. This is typically an MP3 file. We recommend a compression rate of 32kbps mono for a non-music file, and 64kbps for a music file. If your file is located on a different website or server, you can enter the URL for the file in the Remote Media File.
- Enter the Media Width in pixels if you are attaching a video (optional).
- Enter the Media Height in pixels if you are attaching a video (optional).
- Enter the Audio Duration if you are attaching an audio file (optional). Always use this format: for 33min 21 seconds, use 00:33:21.
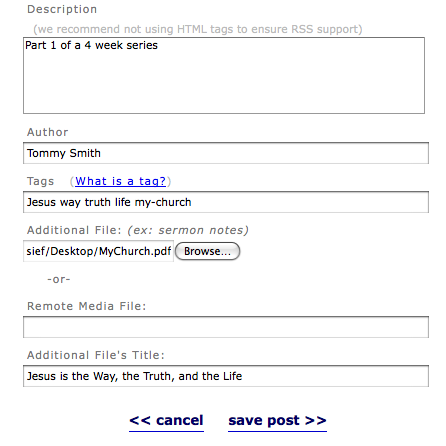
- Enter the Description of your post (optional). This is the main content area for your post.
- Enter the Author of your post (optional). This is typically the name of the speaker in your audio or video file.
- Enter the Tags for your post (optional). Tags are one-word descriptors that you can use to label your post. Tags cannot contain quotation marks or spaces, but are otherwise unrestricted. Separate tags with a space.
- Click on Save Post.
While adding or editing a post, you have the ability to attach a file to your post. This is a separate file from your media file and can be any type of file you want (such as a PDF, Word Document, or Image), but is most commonly used for sermon notes.
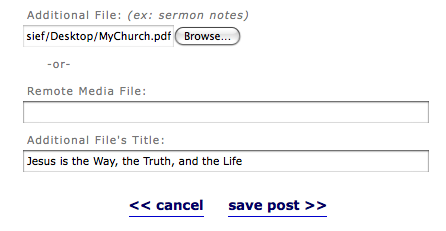
Simply click the Browse button located under Additional File and search your computer for the file you would like to attach to your post. If your file has already been uploaded at another website or another server, then you can enter the URL under Remote Media File. Next, enter the Additional File's Title and then click Save Post.
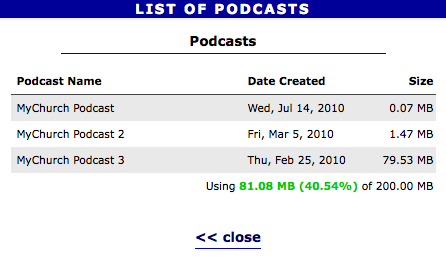
To see a list of all the Podcasts on your site, you can click the edit icon in the top right hand corner of a podcast. In the View Podcast window choose List of Podcasts.
This window shows each Podcast’s name, the date it was created, and the amount of space your Podcast is using. Below the list is the total space used by all of your podcasts. The space used is shown in green when it is less than 75% of the space allocated for your Podcasts, orange when using between 75% and 90% of the space allocated, or red when using 90% or more of the allocated space. This screen also shows the total amount of space allocated for your Podcasts.
You can click on the Podcast name to go to the View Podcast screen for that particular Podcast.
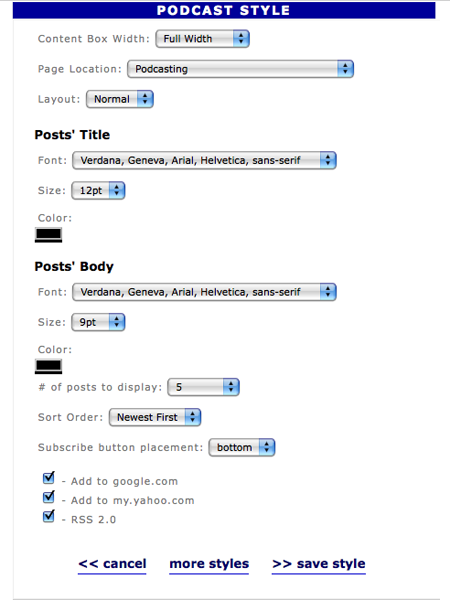
- To start changing the styles on your podcast, click the Edit icon in the top right hand corner of your podcast.
- In the View Podcast window choose Edit Podcast Style.
- Make changes to alter the look of your podcast using the following options:
- Content Box Width - Choose "Full Width" for your podcast to stretch across the entire page. If you have multiple columns on your page you’ll want to choose "Partial Width".
- Page Location - This field tells you which page your site is currently located on. You can also move your podcast to another page by selecting a different page from the drop down box and then clicking the Save button
- Podcast Font - Choose the font for your podcast. This font will be applied to all of the text within your podcast. Remember, keeping fonts consistent across your website is a good thing.
- Podcast Font Size - Choose one of the font size combinations for your podcast
- Post’s Title Color - Click on the colored box to choose the color for your podcast’s post titles. Remember consistency with the rest of your site is a good goal here.
- Post’s Body Color - Click on the colored box to choose the color for your podcast’s body text.
- # of posts to display - Pick how many posts display on your page. Based on the number you choose, the most recent posts will be displayed.
- Subscribe button placement - By default a number of buttons are placed at the bottom of your podcast. These buttons offer users an easy way to subscribe to your podcast. You can choose which buttons, if any you want to display by clicking the checkbox beside each title. For example, if you want the Add to Google button to display, click the check box to the right of Add to Google.com
The Podcast has been updated to give a second option for the layout of your Podcast. Click here to see an example of the Podcast layouts.
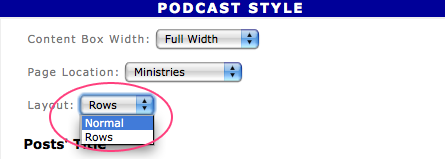
To choose a different layout, you can follow these steps:
- Click on the pencil button to manage your Podcast.
- Click on Edit Style.
- Choose the Layout that you want to use.
- Click on Save Style.
- Click on Close.
While in the 'View Podcast' window click the name of the post to be edited. This will bring up the 'Edit Post' screen. After making your edits, click the 'save post' button to save the changes.
While in the 'View Podcast' window, click the name of the post to be deleted. This will bring up the 'Edit Post' screen. To delete the post, click 'delete post.'
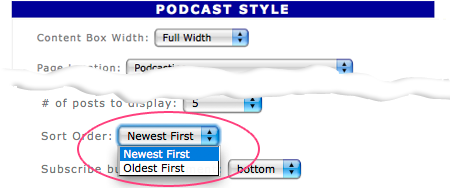
By default, your podcast will display your posts from Newest on top, to the Oldest on bottom. However, you have the ability to reverse the order by clicking the Edit button on the Podcast, then click Edit Podcast Style. You will find the Sort Order option as shown above. Click Save Style when you are finished.
Your Podcast space is determined by your hosting package. This space consists only of the audio and video files that you upload to your Podcast. All images and other items you may have on your website are not included in this limit.
To upgrade the space allotted for your Podcasts, please call an account executive at 888.320.5278 x 250 for further assistance and pricing.
While in the View Podcast window, click List of Podcasts. This will list all the podcasts on your site along with the date the podcast was created and how much space each podcast is using. At the bottom of the list is the total amount of space used by all of the podcasts on the site, as well as the total amount of space allowed for podcasting. Click a podcast's title to see all of it's posts.
This is probably because the audio files associated with the posts are not compressed very well. We recommend compressing your non-music files at 32kbps mono channel, and files with music at 64kbps.
Each individual file you upload needs to be 512MB or less. If you are trying to upload anything larger than that, we recommend that you size your file down and try again.
There are multiple file types you can upload. You can upload the following file types for your image option:
- jpg
- gif
- png
For your audio, these file types are accepted:
- mp3
- mp4
- mov
- m4a
- flv
For the additional file option, you can upload these file types:
- doc
- rtf
- zip
Please note that the podcast will not accept .wma files since it is not supported by iTunes.
This depends on which software you are using to do the compression. Unfortunately, we can only provide a basic level of support for software that we do not create.
If you do not have compression software, we can recommend a few:
- winLAME is a free software program that will take any standard audio file and convert it to mp3 for podcasting.
- Wavepad is a free software program that will allow you to convert any standard audio file to an mp3 file. This program also has more advanced features than winLAME.
- Audacity is a free software program that will let you open a standard audio file and export it as an mp3 file. This program is more complex and requires extra steps with installing to allow mp3 exporting and therefore is only recommended for advanced users.
iTunes allows you to submit your Podcast to them to facilitate users that subscribe to Podcasts. In order to accomplish this, you must have iTunes installed on your computer and have an iTunes account. If you don't have an iTunes account you will be asked to create on during the process:
- Go to your Podcast on your website.
- Click the XML RSS 2.0 button located either at the top or bottom of your Podcast.
- Copy (CTRL + C) the URL in the browser's address bar. This is the Podcast Feed URL.
- Open iTunes on your computer.
- Click on iTunes Store button at the top right.
- Click on Podcasts from the top navigation.
- Click on Submit a Podcast in the right menu.
- Paste (CTRL + V) the Podcast Feed URL into the provided box.
- Click on Continue.
There are a couple of images that appear in iTunes for your Podcast. The image that is uploaded through Perpetua displays on your RSS feed and also in the iTunes Store. A different image is displayed for each post once your Podcast has been subscribed to through iTunes. This image has to be embedded into your mp3 file. These separate images give you the ability to have one image for your Podcast and different images for each post. To embed images into your mp3 files for iTunes:
- Open iTunes.
- Click on File.
- Click on Add to Library.
- Locate your image.
- Click Open. iTunes will add the image to your Library.
- Locate your Podcast in iTunes. These are usually listed under Music.
- Right-click on your Podcast.
- Choose Get Info from the menu.
- Click on the Artwork tab.
- Click on Add.
- Locate your image.
- Click on Open.
- Click on OK.
This will embed your logo into the mp3 for this post. The next step is to upload your post to your website using Perpetua.
subpages
- Advanced Security
- Anchors
- Blogging
- Calendar
- Contact Management
- Domain Transfers
- E-commerce
- Email Marketing
- Embedding Videos
- Event Box
- Flash Event Box
- Flash Photo Gallery
- File Box
- Forms
- Go Live
- Image Manager
- Image Verification
- Multimedia Box
- Page Layout/Properties
- Pages
- Podcasting
- SEO Basics
- Sorting Content
- Social Media
- Sub Page Box
- Troubleshooting
- Website statistics
- WYSIWYG FAQs
- Video Standards
- Walkthrough
