Creating Links
Links are helpful in directing your visitors around your website and connecting them to important content. Below are instructions on how to create links in the Content Box and in the File Box. The File Box is useful for uploading and linking to almost any file type. The Content Box can link any text or image to a page, external site, or even a file in a File Box.
Content Box Links
![]()
The buttons shown to the left are found in the toolbar of the Content Box. The first button creates a link. This button will only be active when text or an image is highlighted. Once the text or image is highlighted, simply click the first button to create a link. This will launch the Insert/Edit Link window (as seen below).
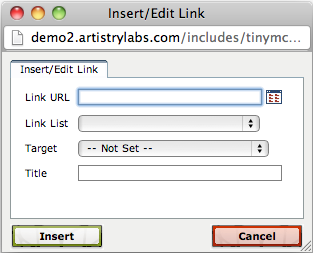
There are four options to choose from in this window.
- Link URL - this field allows you to paste in a link, internal or external, for the highlighted object to link to.
- Link List - this field is a drop down list of all the pages on your website. So, if you are wanting to create an internal link, you simply select the page from the list.
- Target - this allows you to set where the link will open: either in the same window or in a new window. Typically, it is good practice to have internal links open in the same window and external links open in a new window.
- Title - this field allows you to title your link. When a visitor hovers over the link, the title text will display.
File Box
You can use the File Box to link to a file such as a PDF, Word Document, or any other file type. The File Box will upload the file and create a link to the file for you. Your visitors can click on the link and either view the file or save it to their computer.
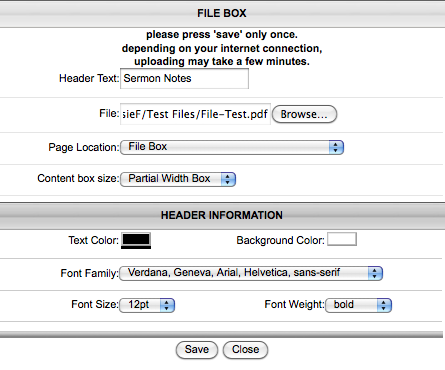
- Click on Add Content.
- Click on File Box.
- Enter the Header Text. This text becomes the link to the file.
- Click on Browse.
- Find the file on your computer that you wish to upload.
- Click on Open.
- Update any Header Information if necessary.
- Click on Save.
You can click on the link to the Sermon Notes below to see an example of the link:
