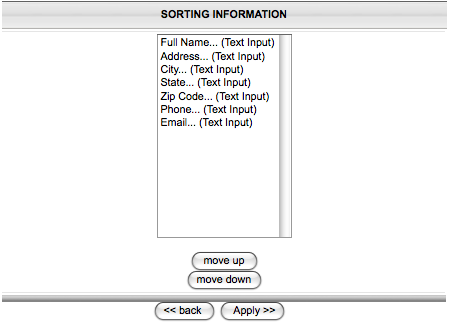Adding/Editing Fields
When adding or editing a SignUp Form, the Field List is where you determine what fields the person has to fill out.
- To add a new field to your form, click the Add Field button.
- To Edit a field, click the Edit button for that Field.

Either of these options will bring you to the same screen, shown below.
*Note: Only websites with E-Commerce capabilities will have the button
Add Commerce Fields. Click Here for assistance with E-Commerce Fields.
- The Name is the name of the Field or the Question that you want to be answered.
- Type is the way you want the person to answer the question. The defalt type is Text Field which is where they simply type in the answer, but you have several other options as well.
- If you make this field Required, then if the person does not answer this question, then they will receive an error saying "Please enter the required field."
- For any Field Types that require the user to choose from a list of options, such as the Select Box, then you will list the options in the Advanced Perameter boxes. Click Add Option to add a new option to the list, or Remove to remove an option box.
- Include in Email will include this field's answer in the email that is sent to the Administrator of the form.

Sorting Fields
To re-arrange the order that the fields display in the form, click the Sort Fields button (1) at the top of the Field List. This works exactly like sorting boxes on your page. Simply click the field that you want to move, then click either Move Up or Move down (shown at right).
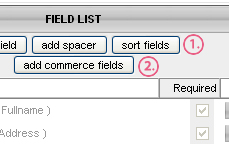
Websites that have E-Commerce enabled will have a fourth button at the top of the Field List called Add Commerce Fields (2).