Contact Management
Contact Management, located under the Site Management menu, is the sub-menu in which you are able to manage the Groups as well as the Contacts in each Group, which have both been generated by SignUp Forms.
View / Edit Contact Data
To view or edit the contact information of a group, click Site Management > Contact Management > View/Edit Contact Data. This will bring up a list of all of your groups in the database.
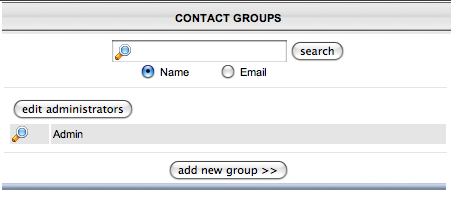
You can delete an entire group by clicking the Trash Can / Delete button, or you can View the Contacts in that group by clicking the Magnifying Glass button. This will bring up a new page with the Contacts of that group in a list. At the top of the page (shown below) will be displayed the name of the Group you chose. Below that displays the number of contacts showing of the total amount (1). Results per Page allows you to change the amount of Contacts that display at a time (2). Each Contact in the list will have it's own Delete button and Magnifying Glass button (3). The Delete button will obviously delete that Contact from the group. The Magnifying glass will allow you to View and/or Edit that person's Contact information. Lastly, clicking Add (4) will allow you to add a new person to the group without having to go to the SignUp Form.
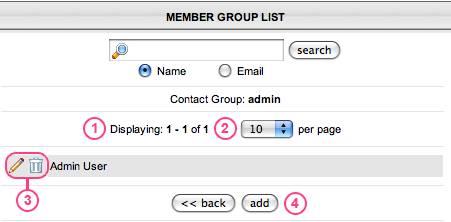
To add multiple email addresses to a group at once, go to Site Management > Contact Management > Import Contacts. At the top of the page, select the group that you want to import the emails into (1). You can also choose [New Group] which allows you to name a new group and import the contacts to that group. Then copy and paste the email adresses into the box provided (2) and make sure that they are separated by a comma or hard return (line break).
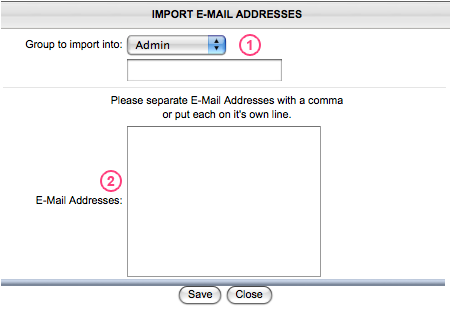
Importing Contacts from Outlook
The first step is to export your contacts from Outlook. If you are not sure what version you use, you can open your Outlook and click on Help > About. Please follow the steps for either Outlook 2010 or Outlook 2007, then move to the instructions for importing the contacts.
EXPORTING CONTACTS IN OUTLOOK 2010
1. Click the File tab.
2. Click Options.
3. Click Advanced. This opens the Outlook Options dialog box.
4. Under Export, click Export.
5. In the Import and Export Wizard, click Export to a file, and then click Next.
6. Under Create a file of type, click the "Comma Separated Values (Windows)" option, and then click Next.
7. Under Select folder to export from, select the contact folder that you want to export, and then click Next.
8. Under Save exported file as, click Browse, select a destination folder, and in the File name box, type a name for the file.
9. Click OK.
10. In the Export to a File dialog box, click Next.
11. Click Finish.
EXPORTING CONTACTS IN OUTLOOK 2007
1. Click on File.
2. Click on Import and Export.
3. From the list, choose Export to a file and then click Next.
4. From the list, choose Comma Separated Values (Windows) and click Next. A list of all of your folders will display.
5. Click on Contacts since we want to export Outlook contacts only. If you have created other contact folders inside the main contact folder, be sure to check off the Include subfolders box.
6. Click Next and then choose the location for your backup file. Make sure to browse to some other location, such as your Desktop, since Microsoft defaults to a hidden folder.
7. Click Finish.
Now that you have a .CSV file, you can import your contacts into Perpetua.
IMPORTING CONTACTS INTO PERPETUA
1. Open your .CSV file into a spreadsheet program, such as Microsoft Excel.
2. Highlight the email addresses (not including the header) and copy them to your clipboard.
3. Login to your website if you are not logged in already.
4. Click on Site Management.
5. Click on Contact Management.
6. Click on Import Contacts.
7. For the "Group to import into" option, you can either choose an existing group or choose "New Group" and enter a group name.
8. Paste the email addresses you copied earlier into the Email Addresses box. This should paste each email on it's own line.
9. Click on Save.
At that point, your email addresses should be imported! Feel free to open the contact group to verify that they are all listed.
Export Contact Data
The last option under Site Management > Contact Management is
Export Contact Data. This feature allows you to save the contact data
of a specific group as a spreadsheet. Clicking Export Contact Data will
pull up a list of groups in the database. Simply click on the group
that you want to export and click the Export button. This will give you
the option to Open or Save the spreadsheet file. If you choose Save, it
will allow you to chose where on your hard drive to save the file.
