Adding a New Page
To add a page to your site, click the following in your Administration Toolbar:
Site Management > Site Layout > Add a Page
The following window will appear:
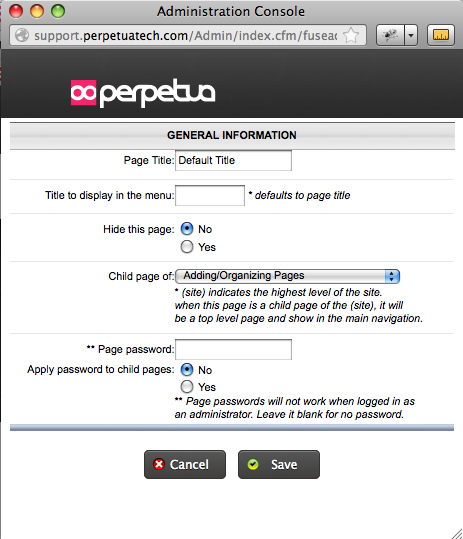
In this menu, you can set the various properties of the page you are adding.
Page Title: This sets the title of the page as it will display at the top of your browser.
Title to display in the menu: This sets the title for the page when it is found in a menu or subpage box. If let blank, it will display the Page Title in menus and subpage boxes.
Hide this page: When "no" is selected, the page is live. It can easily be found by users and will display in menus where appropriate. It will also need to have a location associated with it. To set the location of the page, see Child Page of: item in the menu.
When "yes" is selected, the page is hidden from normal navigation. It will not display in menus, but it can be linked to or found through page aliases. A hidden page does not require a set location and can be hidden from indexing. To see more on indexing, see the Index Page item.
Child page of: This item is available when a page is not hidden. This item contains a dropdown menu with page titles. When a page title is selected, it becomes a child page of the page selected.
Consider the following excerpt from a Global Site Map. In this example, "History," "Info," and "Beliefs" are a Child Page of "About Us." In addition, "Directions" and "Contact Us" are a Child Page of "info"
About Us
History
Info
Directions
Contact Us
Beliefs
When a subpage box is designated a parent page, all of its child pages will automatically be added into the menu. So, following the example above, if a subpage box was set with the parent page "About Us," then "History," "info," and "Beliefs" would display in the subpage box. Thus, setting the location of a page is crucial to which menus it displays in and how people can navigate to the page.
If a page needs to be a main page (a page that displays in the primary navigation or top menu) of the site, then in this box select "(site)"
When a page is a child page of a hidden page, it too will be hidden.
Index Page: This option allows you to hide a hidden page from not only the user, but search engines as well. When a page is not indexed, it cannot be found by searches. This feature only applies to the current page and not its subpages.
Page Password: This item allows you to set a password for a page. This will deny access to the page without the correct password entered by the user. If blank, the page will not require a password to view. Also, the password will not be required when logged in as an administrator.
Apply Password to Child Pages: This gives you the option to include the password protection on any child pages of the current page. If "no" then the password will not be applied to child pages. If "yes" then the password will be applied to child pages and only users with the password will be able to access the page.
When finished, click Save
To go back and edit this menu after a page has been created, click the following in your Administration Toolbar:
Page Properties > Basic
Adding a SubPage
To add a page to your site, click the following in your Administration Toolbar:
Site Management > Site Layout > Add a Page
The following window will appear:
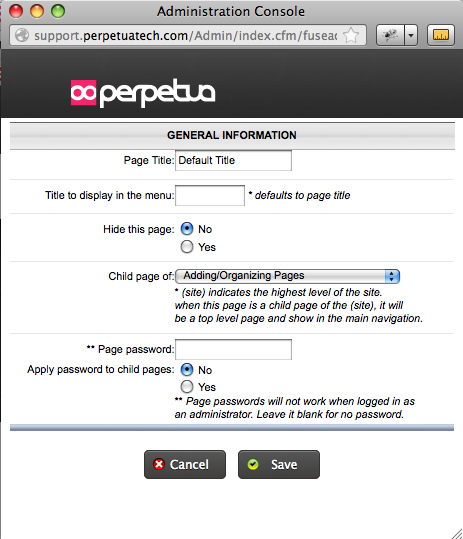
In this menu, you can set the various properties of the page you are adding.
Page Title: This sets the title of the page as it will display at the top of your browser.
Title to display in the menu: This sets the title for the page when it is found in a menu or subpage box. If let blank, it will display the Page Title in menus and subpage boxes.
Hide this page: When "no" is selected, the page is live. It can easily be found by users and will display in menus where appropriate. It will also need to have a location associated with it. To set the location of the page, see Child Page of: item in the menu.
When "yes" is selected, the page is hidden from normal navigation. It will not display in menus, but it can be linked to or found through page aliases. A hidden page does not require a set location and can be hidden from indexing. To see more on indexing, see the Index Page item.
Child page of: This item is available when a page is not hidden. This item contains a dropdown menu with page titles. When a page title is selected, it becomes a child page of the page selected.
Consider the following excerpt from a Global Site Map. In this example, "History," "Info," and "Beliefs" are a Child Page of "About Us." In addition, "Directions" and "Contact Us" are a Child Page of "info"
About Us
History
Info
Directions
Contact Us
Beliefs
When a subpage box is designated a parent page, all of its child pages will automatically be added into the menu. So, following the example above, if a subpage box was set with the parent page "About Us," then "History," "info," and "Beliefs" would display in the subpage box. Thus, setting the location of a page is crucial to which menus it displays in and how people can navigate to the page.
If a page needs to be a main page (a page that displays in the primary navigation or top menu) of the site, then in this box select "(site)"
When a page is a child page of a hidden page, it too will be hidden.
Index Page: This option allows you to hide a hidden page from not only the user, but search engines as well. When a page is not indexed, it cannot be found by searches. This feature only applies to the current page and not its subpages.
Page Password: This item allows you to set a password for a page. This will deny access to the page without the correct password entered by the user. If blank, the page will not require a password to view. Also, the password will not be required when logged in as an administrator.
Apply Password to Child Pages: This gives you the option to include the password protection on any child pages of the current page. If "no" then the password will not be applied to child pages. If "yes" then the password will be applied to child pages and only users with the password will be able to access the page.
When finished, click Save
To go back and edit this menu after a page has been created, click the following in your Administration Toolbar:
Page Properties > Basic
Adding a Hidden Page
To add a page to your site, click the following in your Administration Toolbar:
Site Management > Site Layout > Add a Page
The following window will appear:
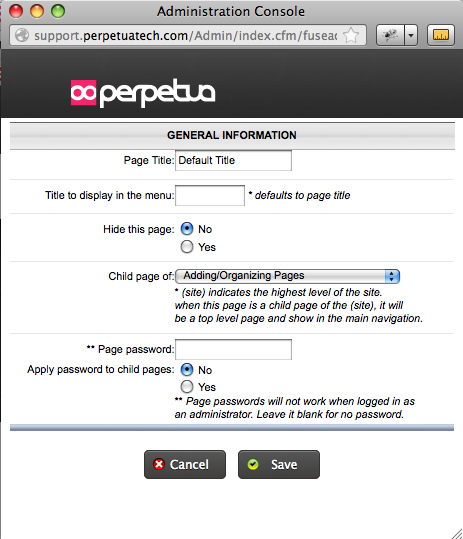
In this menu, you can set the various properties of the page you are adding.
Page Title: This sets the title of the page as it will display at the top of your browser.
Title to display in the menu: This sets the title for the page when it is found in a menu or subpage box. If let blank, it will display the Page Title in menus and subpage boxes.
Hide this page: When "no" is selected, the page is live. It can easily be found by users and will display in menus where appropriate. It will also need to have a location associated with it. To set the location of the page, see Child Page of: item in the menu.
When "yes" is selected, the page is hidden from normal navigation. It will not display in menus, but it can be linked to or found through page aliases. A hidden page does not require a set location and can be hidden from indexing. To see more on indexing, see the Index Page item.
Child page of: This item is available when a page is not hidden. This item contains a dropdown menu with page titles. When a page title is selected, it becomes a child page of the page selected.
Consider the following excerpt from a Global Site Map. In this example, "History," "Info," and "Beliefs" are a Child Page of "About Us." In addition, "Directions" and "Contact Us" are a Child Page of "info"
About Us
History
Info
Directions
Contact Us
Beliefs
When a subpage box is designated a parent page, all of its child pages will automatically be added into the menu. So, following the example above, if a subpage box was set with the parent page "About Us," then "History," "info," and "Beliefs" would display in the subpage box. Thus, setting the location of a page is crucial to which menus it displays in and how people can navigate to the page.
If a page needs to be a main page (a page that displays in the primary navigation or top menu) of the site, then in this box select "(site)"
When a page is a child page of a hidden page, it too will be hidden.
Index Page: This option allows you to hide a hidden page from not only the user, but search engines as well. When a page is not indexed, it cannot be found by searches. This feature only applies to the current page and not its subpages.
Page Password: This item allows you to set a password for a page. This will deny access to the page without the correct password entered by the user. If blank, the page will not require a password to view. Also, the password will not be required when logged in as an administrator.
Apply Password to Child Pages: This gives you the option to include the password protection on any child pages of the current page. If "no" then the password will not be applied to child pages. If "yes" then the password will be applied to child pages and only users with the password will be able to access the page.
When finished, click Save
To go back and edit this menu after a page has been created, click the following in your Administration Toolbar:
Page Properties > Basic
